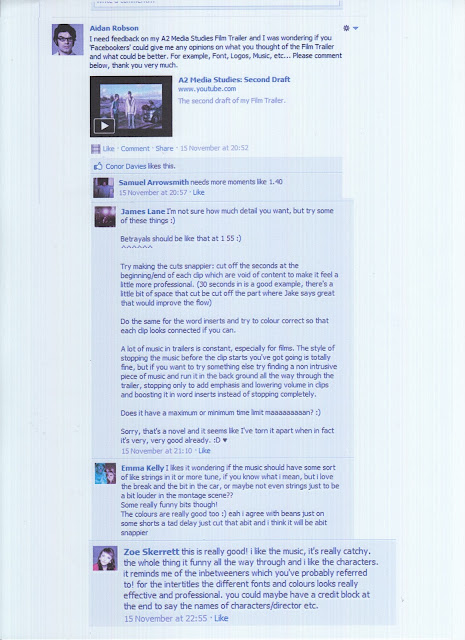Stage 1 - Importing Re-drafted Logos
Firstly, I went into 'File' and pressed 'Import' then 'Files...'.
This allowed me too click on the Logo I wanted and then press 'Choose'.
Stage 2 - Animating Logo 1
Firstly, I put 'Key Frames' (The Little Diamond Sign) in the timeline underneath the 'Motion' tab, then 'Distort' tab.
I changed the normal measurements of the corners at different 'Key Frames' so that the image distorted and appeared interesting.
Finally, to let the logo resume it's normal appearance, I set the measurement back to their normal measurements on the last 'Key Frame' so that everything worked smoothly.
Stage 3 - Animating Logo 2
Similar to Logo 1, I changed the natural measurements
of Logo 2 at different 'Key Frames' so that the logo appeared to be moving.
Although, I was using 'Distort' again, I latered the aspect ratio so that the image appeared to be stretched and different to logo 1.
Lastly, in order to let the Logo resume it's normal appearance, I kept the 'Aspect Ratio' the same as it always was on the last 'Key Frame' so that it would stretch from nothing, to it's normal appearance in a short period of time.
Stage 4 - Animating Intertitles
Aniamting intertitles was no different to the logo. However, after clicking on ' Motion' I set the different 'Key Frames' underneath 'Scale'.
As I went along the timeline' I changed the 'Scale' of the text so that it appeared to be flying towards the screen.
Lastly, similar to the logos, I returned the scale to it's normal size of '100' on the last 'Key Frame' in order to let it appear in it's largest size.
Stage 5 - Making the Logos Transparent
During this process, I decreased the fill of the logo by clicking on the 'Fill' tool and changed it from '100% - 0%'. It then appeared in White and not it's normal colour, Blue.
I then reintroduced the text by pressing on the little 'Eye' sign.
After that, it was just a matter of dragging it onto the credits image and altering the size with the 'Transform' tool.
Stage 6 - Colour Corrector
Here, I went to the 'Effects' tab and dragged 'Colour Corrector' onto the footage I wanted to edit on the timeline.
This then allowed me to open the tab 'Colour Correcter' and alter the Blacks, Whites, Mids, etc, freely.
On this image you can see that have altered them in order to make the footage brighter and more effective.